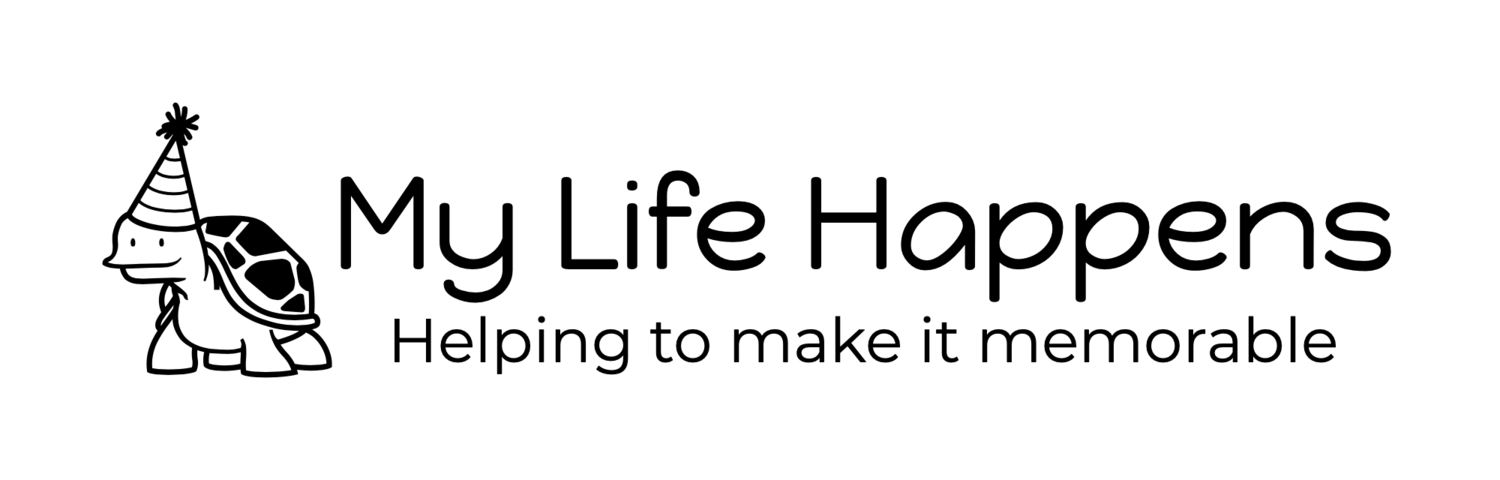Daily Tip: How to setup Emoji keyboard shortcuts in iOS 5
Daily Tip: How to setup Emoji keyboard shortcuts in iOS 5:
Curious about how to make it easier to insert Emoji icons into a text message, email or iMessage? Switching between the normal keyboard and the Emoji keyboard, navigating to the emoticon you’re looking for, then switching back to the normal keyboard to resume typing can be tiresome. Luckily, you can use Emoji much more efficiently thanks to keyboard shortcuts in iOS 5.
Before getting started, you’ll have to enable the Emoji keyboard from within the Settings app.
- Tap the Settings app on your Home screen
- Tap General settings
- Scroll down and tap Keyboard
- Next, tap International Keyboards
- Tap Add New Keyboard
- Now, just scroll down a bit until you see the option for Emoji and tap it
At this point, your keyboard setup will allow you to switch over to the Emoji keyboard by tapping the small globe next to the 123 button.
All you have to do next is setup your own custom keyboard shortcuts for emoticons now that you have the Emoji keyboard enabled.
- Tap the Settings app on your Home screen
- Tap General settings
- Scroll down and tap Keyboard
- At the very bottom of the Keyboard settings pane, tap Shortcuts
- Tap the ‘+‘ button in the upper right-hand corner
- In the Phrase field, call up the Emoji keyboard (see above for instructions) and select your desired emoticon
- Input the specific shortcut you’d like to use for the corresponding emoticon
That’s it! This tip saves boatloads of time when trying to input Emoji and it’s a total no-brainer with the new keyboard shortcut feature in iOS 5.
Thanks @kcmon for the tip!
Daily Tips range from beginner-level 101 to advanced-level ninjary. If you already know this tip, keep the link handy as a quick way to help a friend. If you have a tip of your own you’d like to suggest, add them to the comments or send them in to dailytips@tipb.com.